GIMP (GNU Image Manipulation Program) — это бесплатный и очень функциональный графический редактор, который работает во всех популярных операционных системах.
Рассмотрим процесс скачивания, установки и запуска программы в операционной системе Windows.
1. Как скачать GIMP
Для установки программы GIMP нужен дистрибутив, который лучше всего скачивать с официального сайта.
Это позволит вам избежать заражения компьютера вирусами, которые можно подхватить, если скачивать с сомнительных источников.
1) Откройте любой браузер (Google Chrome, Mozilla Firefox и т.д.) и в адресной строке напишите gimp.org – это и есть сайт программы GIMP.
На него можно выйти другим способом: в поисковике набрать “gimp”, на 1 месте выдачи должен быть официальный сайт.
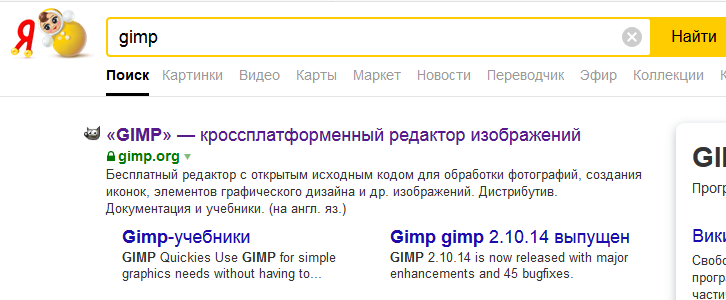
2) На главной странице найдите кнопку “Download” с названием версии – именно она ведёт на страницу скачивания дистрибутива.
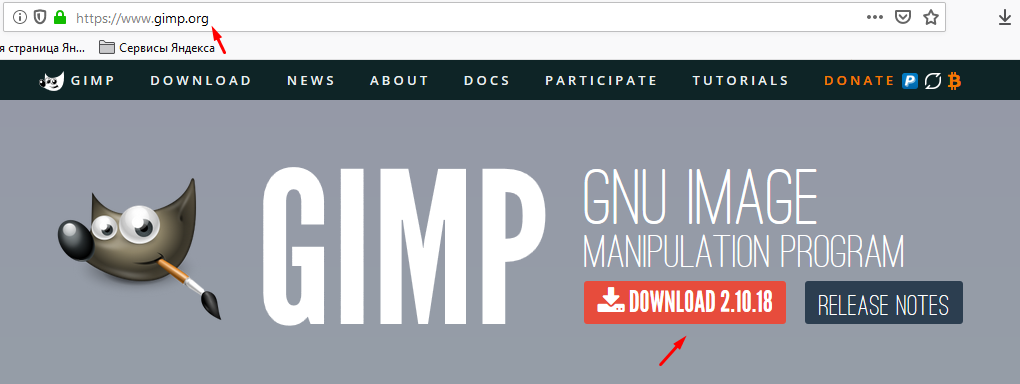
Чуть ниже можно увидеть краткую информацию о программе и последние версии.
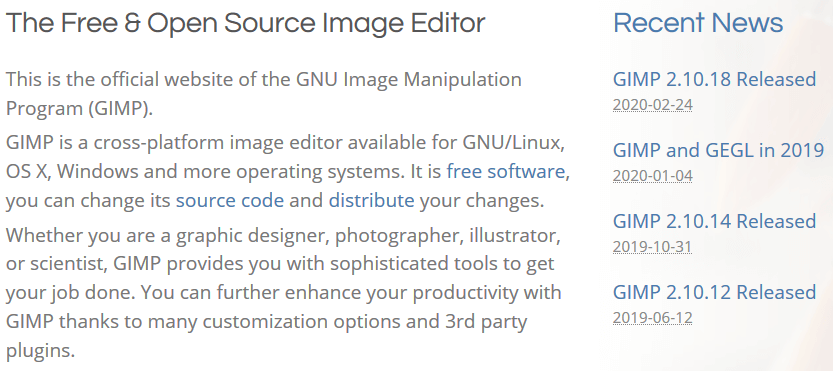
3) Когда вы перешли на страницу скачивания, нажмите на кнопку с пометкой “Directly”.
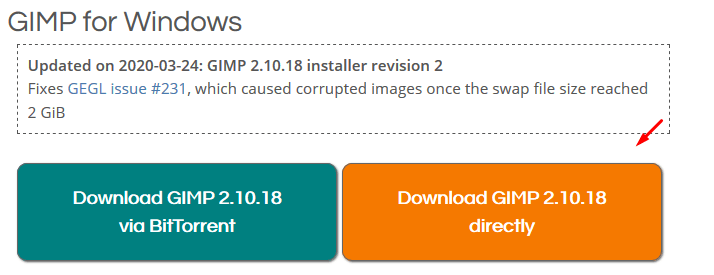
4) Начнётся скачивание установочного файла.
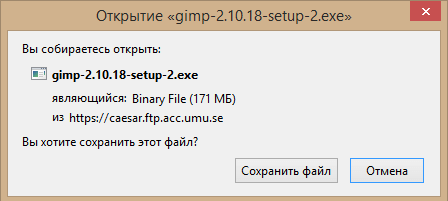
2. Установка Гимп
Теперь нужно зайти в папку, в которую вы сохранили дистрибутив. Обычно все скачанные файлы сохраняются в папку “Загрузки”.

Щёлкаем два раза по установочному файлу, чтобы начался процесс установки.
1 шаг – выбор режима установки
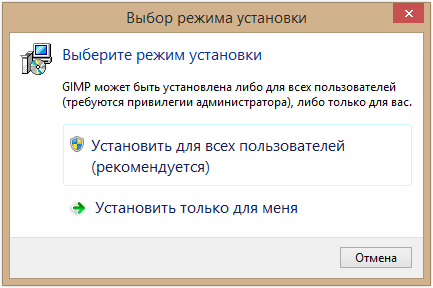
Если компьютер использует несколько пользователей, то можно выбрать вариант, при котором программа GIMP установится только для текущего пользователя.
2 шаг – выбор языка установки
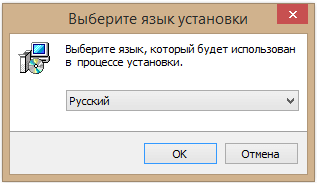
3 шаг – настройки
Вы увидите вот такое окно:
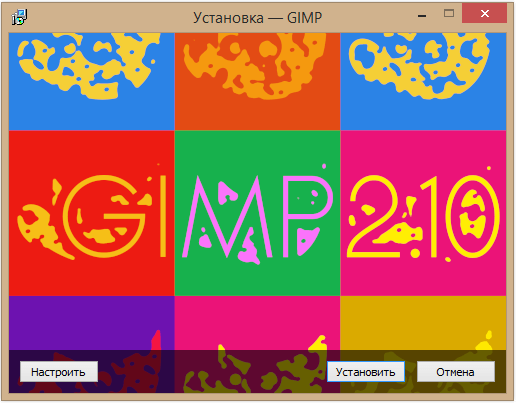
Если вы хотите оставить все настройки по умолчанию, то этот шаг можно пропустить и перейти непосредственно к установке программы (кнопка “Установить”).
Если хотите изменить настройки, то нажмите на кнопку “Настроить”.
В этом случае нужно предварительно согласиться с условиями лицензионного соглашения:
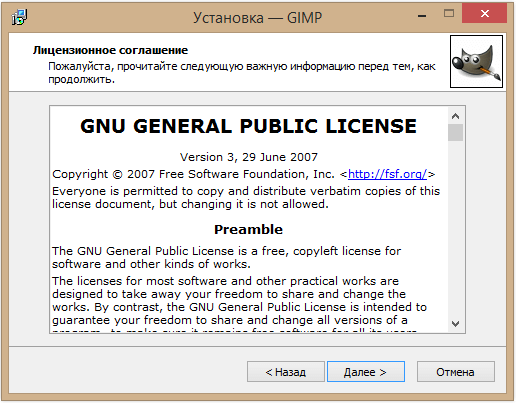
Затем можно менять настройки:
1) Сначала можно выбрать папку, куда установится графический редактор.
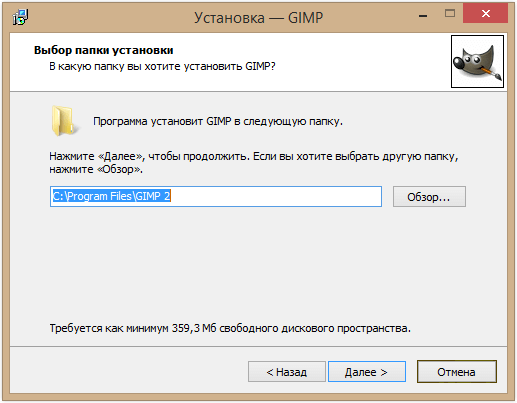
2) Далее можно выбрать, какие компоненты программы будут установлены (они отмечаются флажками).
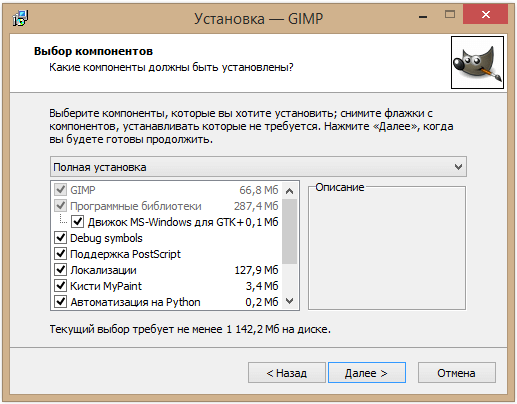
3) Наконец, можно выбрать: создавать ярлык на рабочем столе или не создавать.
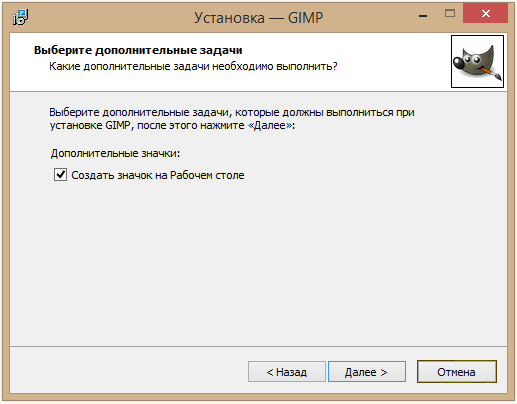
В итоге отобразится список всех настроек, которые вы сделали.
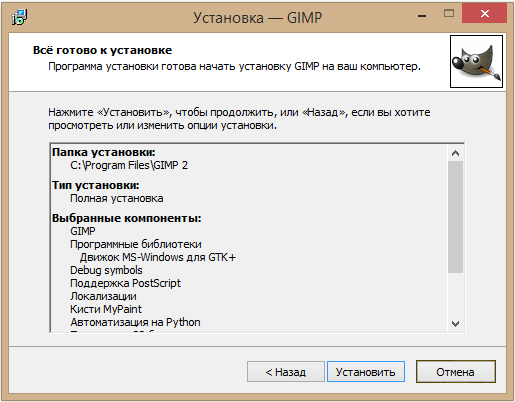
4 шаг – непосредственно установка программы
Теперь осталось подождать, пока GIMP установится. Установка длится не более 5 минут.
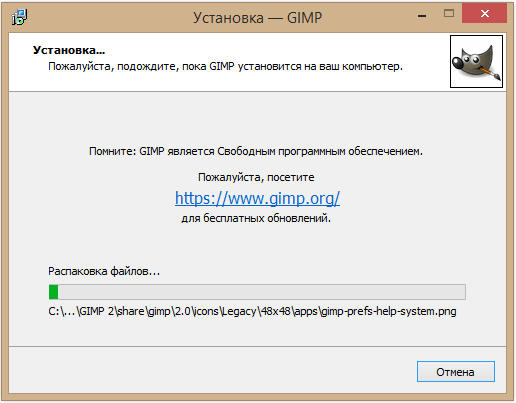
После завершения установки откроется такое окно:
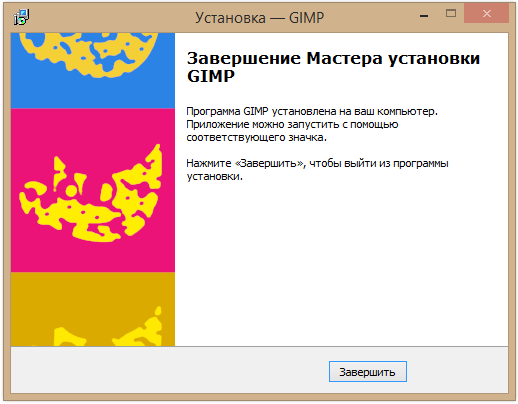
Нажмите на кнопку “Завершить”.
3. Запуск Гимп
Программу можно запускать сразу после установки, перезагрузка компьютера не требуется.
Проще всего сделать это с ярлыка на рабочем столе:
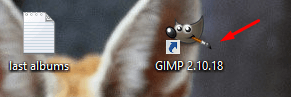
Если вы не стали создавать ярлык или случайно его удалили, то GIMP можно запустить так:
1) Из меню “Пуск”.
2) Из папки программы. Например, если вы не меняли путь установки, то файл будет лежать здесь:
C:\Program Files\GIMP 2\bin\gimp-2.10.exe
3) Откройте любое изображение или фотографию, в контекстном меню выберите пункт “Открыть с помощью” -> “GIMP”.
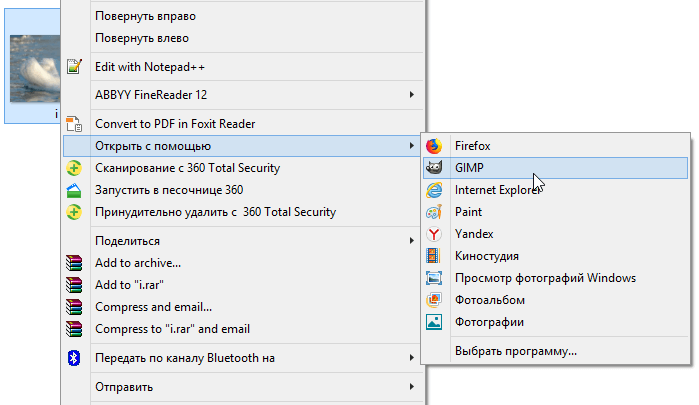
Вот как выглядит окно запуска GIMP:
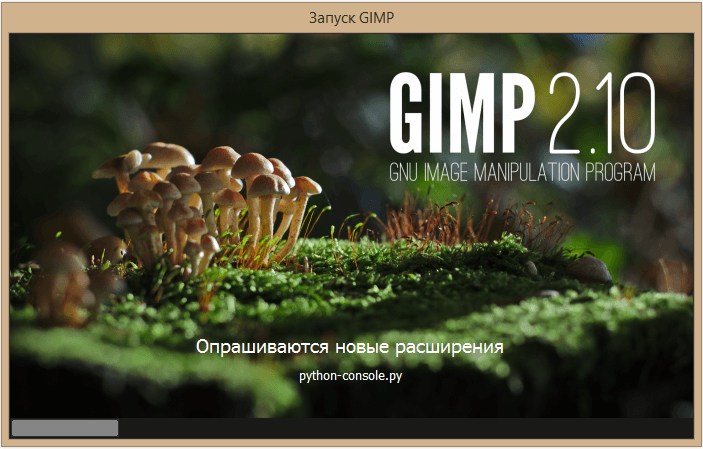
И сама программа:
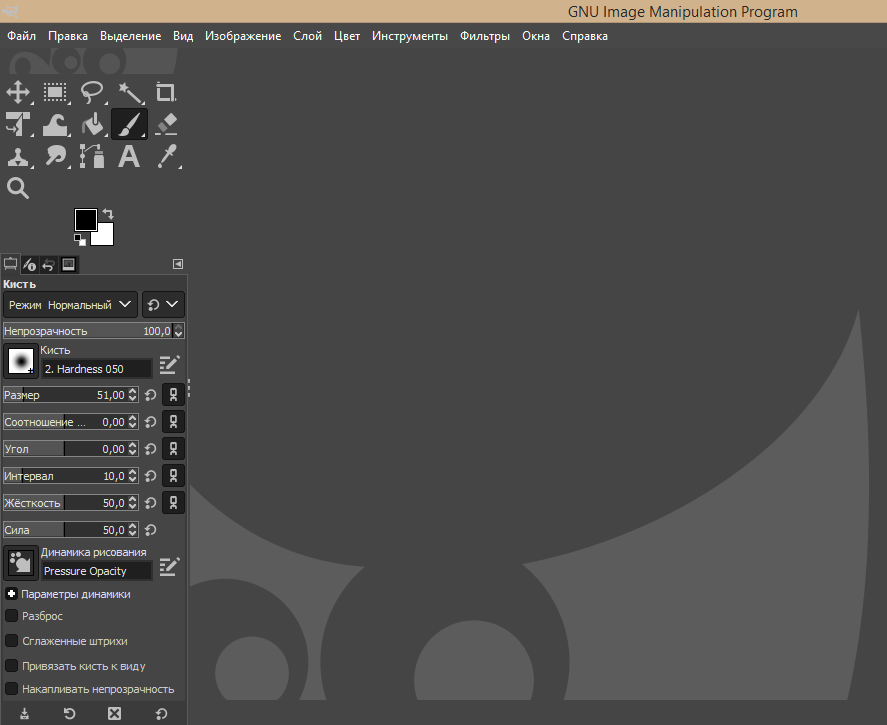


очаровательно!