По своей сути gif является набором статичных кадров (изображений).
Поэтому для того, чтобы наложить gif на фотографию или картинку, можно применить такой алгоритм:
1) Разбить готовую анимацию gif на отдельные кадры.
2) В графическом редакторе поочередно накладывать кадры на фотографию, сохраняя всё это как новое изображение.
3) Создать gif из полученных изображений.
Рассмотрим подробно каждый шаг, а в качестве примера возьмём такую гифку с воздушными шариками:
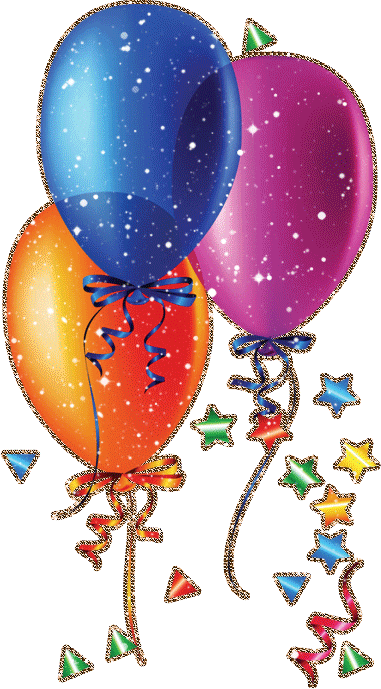
1 этап
Если у вас установлен Фотошоп (или какой-то другой мощный фоторедактор), то будет достаточно просто открыть файл gif — и он сам разобъётся на слои при открытии.
Если у вас не установлен на компьютере какой-либо функциональный фоторедактор, то для того, чтобы разбить гиф — анимацию, можно использовать любые программы для работы с форматом гиф.
Возьмём в качестве примера программу под названием GIF Movie Gear.
1) После её запуска открывается стартовое окно:
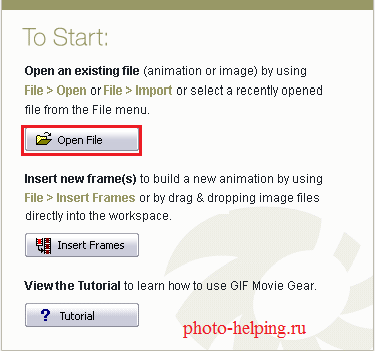
Для открытия гифки нажмите на «Open File» и выберите нужный файл.
2) После этого вы увидите превью анимации, а также все кадры.
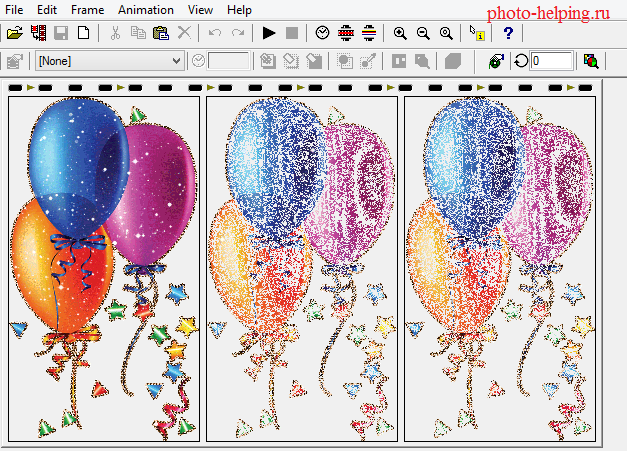
В нашем случае их будет 3.
3) Для сохранения каждого кадра в главном меню программы выберите пункт «Save as» («Сохранить как»).
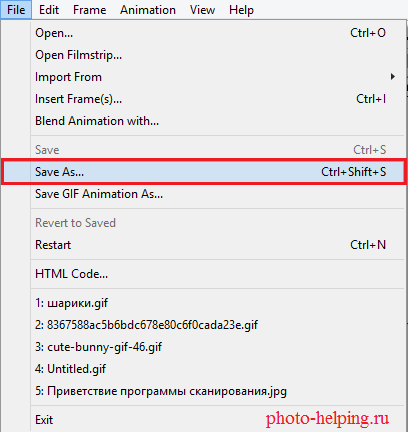
В окне сохранения можно оставить предложенное имя, главное, чтобы был тип сохранения «Individual images».
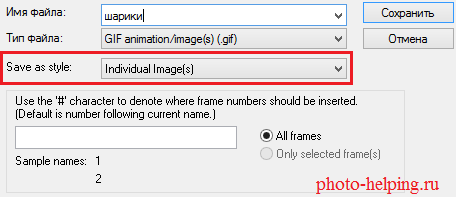
После нажатия на кнопку «Сохранить» будут созданы изображения для каждого из кадров gif — анимации.
2 этап
Накладывать изображения друг на друга можно в любом графическом редакторе, в этом нет ничего сложного.
Например, в Фотошопе это делается так:
1) Создайте новый документ и откройте фото или картинку, на которую нужно добавить гиф.
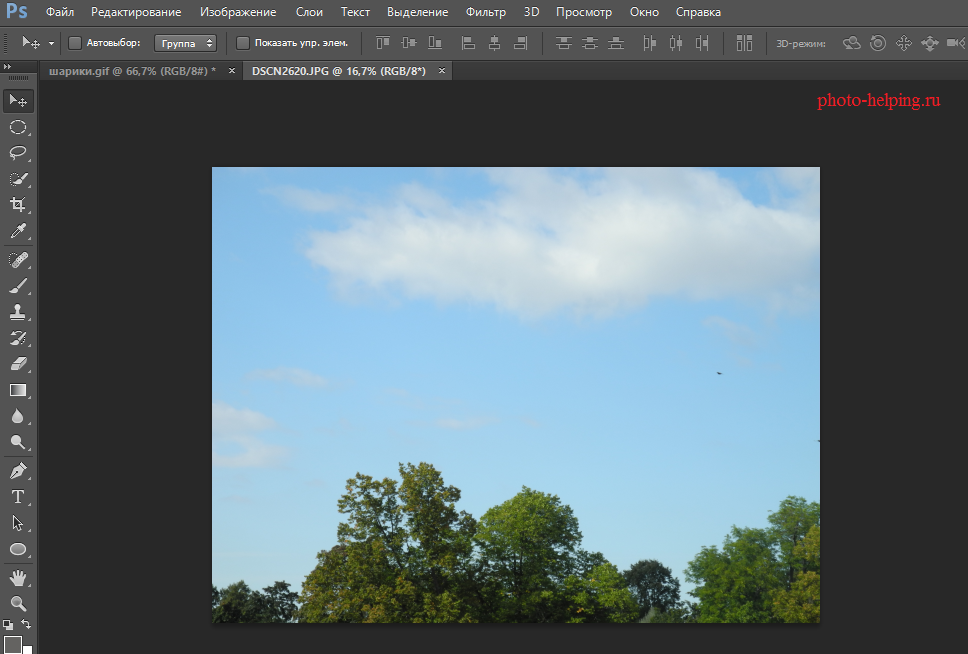
2) Откройте кадры из анимации (в виде слоёв), все слои скопируйте в этот документ.

Для этого слои нужно выделить и в главном меню выбрать команду «Слои» -> «Дубликат слоев».
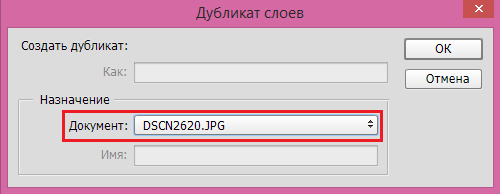
Появится окно с выбором документа, куда их нужно добавить.
3) В нашем примере получится 4 слоя — 1 основной и 3 слоя из гифки (шарики перемещаем в нужное место).
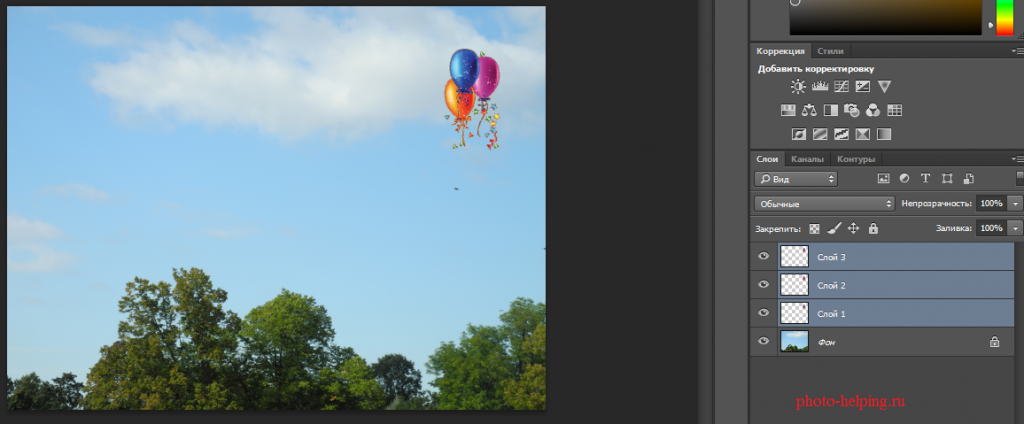
4) А теперь просто поочередно оставьте видимым только один слой из анимации и само фото.
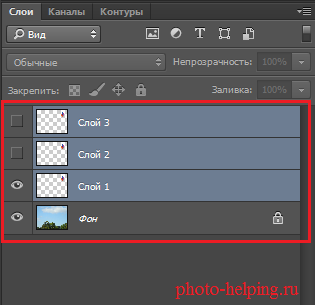
Для отключения видимости щёлкните на значок «Глазик» рядом с миниатюрой слоя.
Сохраните каждое сочетание (в родном для исходного фото формате).
В нашем случае получится 3 новых изображения, на которых совмещено основное фото и один из кадров gif.
3 этап
Из полученных изображений нужно создать новый файл в формате gif, для этого можно воспользоваться уже упомянутой выше программой GIF Movie Gear.
1) При открытии программы в стартовом окне нажмите на кнопку «Insert Frames» («Вставить кадры») и выберите все созданные ранее изображения.
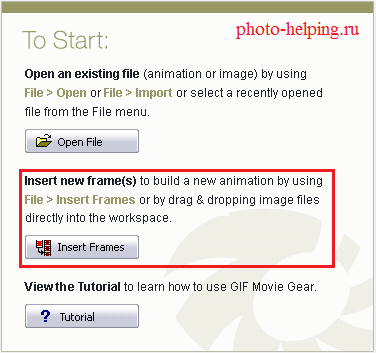
2) Затем в превью убедитесь, что получилось то, что было нужно, по необходимости — измените частоту смены кадров.
3) Для сохранения выберите в главном меню пункт «Save GIF Animation As» («Сохранить гиф — анимацию как»).
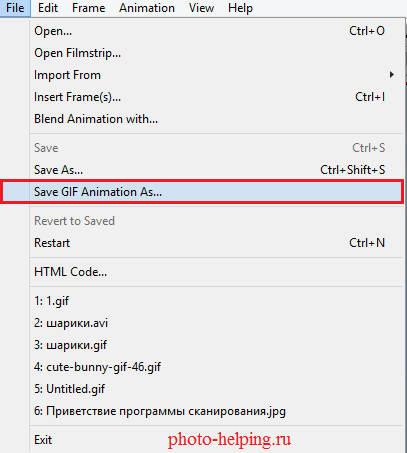
А в окне сохранения выберите место и задайте имя файла.
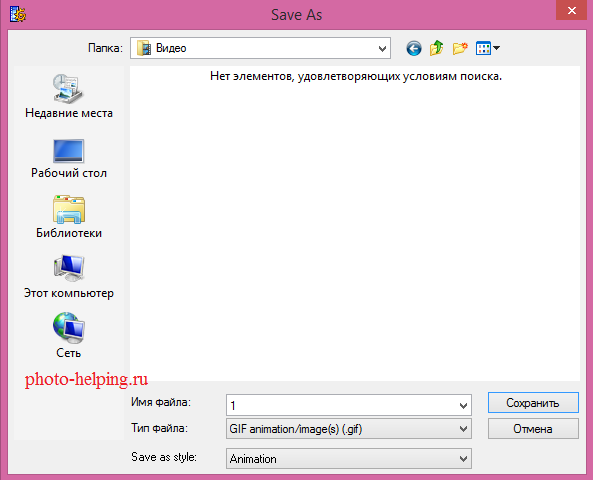
В результате получится фото или картинка с гиф — анимацией.

